キーボードのキーは、それを押すだけで、設定されたことができるようになっています。
例えば、保存をしたいときには Ctlr + S を押すと、いちいちファイルメニューから選択しなくても保存ができます。これをショートカットキーと言います。
各コマンドにはそれぞれショートカットキーが割り当てられているので、よく使う機能は、ショートカットキーを覚えておくと便利です。
再生、停止のショートカットキー
一番使う機能は、何と言っても「再生」と「停止」ですよね。
どんな曲を作るにしてもこれは絶対にします。
再生/停止ボタンを押すのもいいですが、Spaceキーを押すだけで、再生と停止はできます。
この機能を筆者は使いすぎて、キーボードのSpaceキーの色が変わってしまったことがあります。それくらい、便利な機能なのです。
前の状態に戻したい時は?
作業をしていると、前の状態に戻したい時ってありますよね。
録音に失敗してしまった時や、編集中に間違えたところでオーディオデータを切ってしまった時など。編集タブから1つ前に戻るをクリックしてもいいのですが、これにもショートカットキーがあります。
Ctrl + Z です。これを覚えておくと、すぐに1つ前に戻せますし、3つ前の状態に戻したいときは、3回押せばいいのでとても便利です。
3つ前の状態に戻そうとして、4回 Ctrl + Z を押してしまうこともよくあります。そんな時には、焦らずに Ctrl + Shift + Z を押しましょう。これは、やり直しのショートカットキーで、上記の例ですと、これを押すことで、4回目の Ctrl + Z がやり直され、3つ前の状態になります。Ctrl + Z と併せて覚えておきましょう。
コピペしたいときはこのキー!
2番に1番と同じフレーズを入れたいと思うことも多いです。そうしたときは、いわゆるコピペをしたいですよね。コピペにもショートカットキーがあります。
まず、コピーのショートカットは、Ctrl + C です。
そして、ペースト、つまり貼り付けは Ctrl +V です。
コピーしたいものを選択した状態で、Ctrl + C を押し、貼り付けたい場所を選択して Ctrl + V を押します。
貼り付けの時に注意したいことは、貼り付けたいトラックを選択しておくようにすることです。
例えば、1~4トラックをまとめて選択しコピーした時に、貼り付け先も1~4トラックならば、1トラックを選択しておかなければなりません。
間違えて2トラックを選択しておくと、2~5トラックに貼り付けられてしまいます。
間違えてしまったら、焦らず、前述の Ctrl + Z を押しましょう。そして、改めて1トラックを選択してもう一度貼り付けます。
録音する時のキーはこれ!
録音は、各トラックの録音ボタンを押しただけでは始まりません。
トラックの録音ボタンは、あくまで録音待機状態にするボタンなのです。録音待機状態で、コントロールバーの録音ボタンを押すと録音が開始されます。
これにもショートカットキーがあり、待機の状態から R キーを押すだけで録音がスタートします。
録音の準備を整えて、ギターを弾くなら弾き始められる状態にして、歌を歌うならマイクの前に立って、そして、R キーを押せばいいのです。
保存の時はちょっと注意!
前述の例で保存の時は Ctrl + S であると述べました。
これはショートカットキーとしてあるのですが、このショートカットはたまにフリーズすることがあります。
使っているパソコンの環境などもあるかと思いますが、筆者は何度かフリーズし、保存できないまま終了してしまったことがあります。
保存はとても重要で、こまめに行った方がいいので、ショートカットキーで便利に行いたいところですが、確実に保存した方がいいので、保存はショートカットキーではなくファイルメニューから行った方が良いかと思います。
複数トラックの選択の仕方
複数のトラックを選択したい時もありますよね。
複数トラックを選択したいときは、Ctrl キーを押しながら各トラックを選択します。
また、例えば、1~8トラックを選択したいときは、1トラックを選択後、Shift キーを押しながら8トラックを選択すると1~8トラックが選択されます。
同じ動作をまとめてしたい時は、複数選択後、Ctrl キーを押しながらその動作をすれば良いのです。
例えば、上記のように1~8トラックを選択した状態で、Ctrl キーを押しながらどれかのトラックのボリュームを下げてみると、他のトラックでも同じようにボリュームが下がります。
Ctrl と Shift キーは、トラックだけでなく、MIDIの編集時にも使えます。
例えば、MIDI編集時に音符データを選択した状態で Ctrl キーを押しながらドラッグすると同じ音符データをコピーできます。
Shift キーについては、音符データを選択した状態で押しながらドラッグすると、横にはずれずに、縦だけ動くことができます。タイミングは同じで音階だけ変えたい時などは便利です。
さらに、同じタイミングで別の音階のデータをコピーしたい時は、Ctrl + Shift を押しながらドラッグするとできます。
このMIDIの編集時に使えることは、クリップの編集時にも使えて、便利です。クリップをコピーする時、タイミングはそのままで他のトラックに移動させたい時、同じクリップを同じタイミングで他のトラックにコピーしたい時に使えるのです。
SONARの使い方はマスターできたでしょうか?
次は実際にSONARで作曲や歌ってみたなどの録音をしてみよう
SONARの設定について、いかがでしたでしょうか? 理屈としてはわかりづらいところもあるかと思いますが、ここに書かれていることをすると、作曲が楽に行えるようになりますし、時間も短縮できます。 より楽しく、SONARでの作曲を行っていってくださいね。 続きは下記に「SONAR 作曲編」の記事を用意しておきました。
【DTM初心者必見】DAWソフト「SONAR」で作曲をする方法を徹底解説 - otokake(オトカケ)
Windows専用のDAWソフト、SONAR。とても便利なDAWですが、DTM初心者のみなさん、使い方に迷っていませんか?いろんな機能があるから迷うのも当然。今回はそんなDAWソフトのSONARの使い方を解説します!今日からあなたもDTMerに!
DTM初心者におすすめしたい「SONAR」
SONARは付属している音源やプラグインがとても充実しています。プラグインを購入しなくてもSONARの付属されている物だけで本格的な作曲からミックスマスタリングまで完結させることができます。
DTM初心者に圧倒的におすすめできるDAWです。
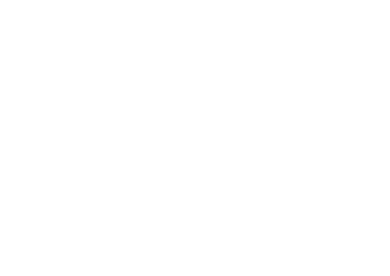
 nyaru
nyaru



