オーディオデバイス項目の「ASIO」対応デバイスというのは、PC付属のサウンドではなく外付け拡張タイプのサウンドボードです。今回ASIOは使用せず、本記事ではPC付属のもので作成します。
ASIO対応のサウンドボードを使うとVSTソフトシンセを活用する事ができます。クオリティーの良い音で録音する時にはASIO対応のサウンドボードを使いましょう。
ASIO対応ボードとして有名な製品はCreativeのSoundBlasterシリーズや、プロ用としてはRoland、M-Audio、RME、AVIDなどからリリースされているサウンドボードを使うこともできます。Steinberg純正のサウンドボードを活用するのも良いでしょう。
ダウンロードして早速インストールする
次にCubaseのインストールを行います。Cubaseのインストールファイルは公式サイトよりzipファイルをダウンロードします。
約2.6GBのファイルです。ダウンロードが終了したら展開して「Cubase Elements 8」フォルダ内の「Start_Center.exe」(Windowsの場合)を実行しましょう。このインストーラーは32ビット、64ビットに両対応しています。

Cubase Elements 8 のダウンロードとインストール
なお、インストールやダウンロードに関してはCubase公式Youtubeに動画があるためこちらもチェックしてみましょう。
Cubaseを使うための操作の基本と、キーボードショートカットについて
早速起動してみよう!
Cubaseのインストールが完了すると、デスクトップ画面にアイコンが表示されます。アイコンをダブルクリックして起動します。
アイコンをダブルクリックして起動すると下記のようなタイトル画面と、体験版の残り日数が表示されるので「OK」ボタンをクリックしてください。
そして次に、タイトル画面が表示された後から下記のような画面が現れます。
これは「Steinberg Hub」という画面で、音楽を作る前にテンプレート(ひな形)を活用して作成するための選択メニューです。目的に応じたテンプレートを使う事もできますが、最初は何も設定せず右下にある「空白のプロジェクトを作成」ボタンをクリックしましょう。
プロジェクトウインドウの見方について
Steinberg Hubが閉じられると、次にこのような画面が表示されます。これは「プロジェクトウインドウ」と言いますが、Cubaseで音楽を作る時のメインの画面になります。
Cubaseの各自機能解説
プロジェクトウインドウは次のようになっています。
1.メニューバー
Cubaseのメインメニューです。メニューバーをクリックして、それぞれのメニューよりCubaseファイルの保存、読み込み、オーディオファイルの読み込み、ウインドウの再表示、各種設定、ヘルプ参照などを行う事ができます。
2.ステータスライン
パソコンへの録音可能時間や、現在作っている音楽の録音形式などの情報が表示されます。
3.トラックリスト
「トラック」とは陸上競技場のトラックのように、音を並べて編集する事ができます。Cubaseへサウンドファイルを読み込ませると、トラックリストへトラックが追加され、再生したり編集を行ったりする事が可能となります。
4.トランスポート 音楽の再生や録音を行ったり、テンポを設定する事ができます。トランスポートを非表示にするためには左上の閉じるボタンをクリックします。逆に表示する場合にはメニューバーより「トランスポート-トランスポートパネル」を選択すれば再表示ができます。
5.ラック
様々な音素材を管理したり、プレビュー(再生して確認)を行う事ができます。Cubase8以降で追加された新機能です。Cubase elements 8.5では、最初から様々な種類の音楽素材が収録され、用意されています。ラックのサウンドファイルをダブルクリックする事で、トラックリストへ好みのサウンドファイルを自由に追加することができます。
ラックを非表示にするためには、プロジェクトウインドウ左上にあるボタンをクリックして、メニューから「ラック」のラジオボタンを選択すると表示/非表示を切替えできます。
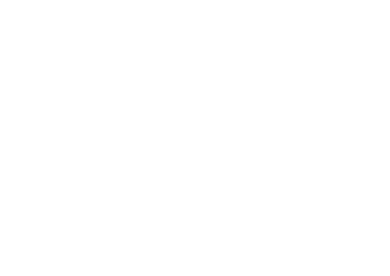
 堀 彰宏
堀 彰宏



