「演奏感を追求した高性能鍵盤を採用」という記述がサイトに書いてあるだけタッチ感が素晴らしいMIDIキーボードです。
そして別途Apple社製のCamera Connect Kitと、電源がとれるUSBハブがあればiPadでの使用が可能です。
ステップ録音でMIDI入力!
SONARにはステップ録音という機能があります。これは、キーボードの演奏が苦手な人には特に便利な機能です。
音符の長さ(4分音符や8分音符)を設定し、一つずつキーボードを弾くことで、その音が入力されるというもので、タイミングはピッタリしてしまうのですが、強さは音符によってバラバラになり、アルペジオなどの演奏を入力したいときにはとても便利です。
また、早いテンポのフレーズを一つひとつ入力していく際にも便利な機能なのです。
ピアノロールビューで細かい調整!
MIDIキーボードで入力した音をピアノロールビューで細かく調整していきます。
ここでは画面を見ながらマウスで調整するのですが、曲を流してみて、ベロシティ(強さ)やタイミングが自然に聞こえるかチェックします。
間違えて弾いてしまったものは、ドラッグするだけで音階を変えられます。
タイミングはこのままで、音階を変えたいと思った時には、Shiftキーを押しながらドラッグすると、タイミングはそのままで変えられます。
MIDIデータをオーディオデータへ!
一通りMIDIでの入力が終わり、曲の全体が出来上がったら、MIDIデータをオーディオデータへと変換します。
最終的に2MIXのオーディオデータにするので、どこかでデータをオーディオデータ化しないといけないのです。
なぜこのタイミングなのかというと、MIDIデータのままではエフェクトをかけたりして行う音作りをするうえで、適切な音を作り上げることができないからです。
MIDIデータで音作りもできますが、オーディオデータに変換した時に音質が変わってしまうこともあります。また、プラグインシンセを立ち上げた状態でエフェクトをかけると、パソコンへの負荷がそれだけ大きくなってしまいます。そのため、一度オーディオデータへと変換し、プラグインシンセの接続を解除するのが良いのです。
具体的な変換方法ですが、トラックビューの上にある「トラック」というタブをクリックし、そこから「トラックにバウンス」を選びます。
そして、ソースの種類をトラックにして、オーディオデータ化したいプラグインシンセを選択して、OKを押します。
すると、選択したプラグインシンセをオーディオデータへと変えられます。
変換が完了したプラグインシンセは接続を解除しておいてください。
そうしないと、再生した時に、プラグインシンセも同時に鳴ってしまいます。
この要領で、各音源をオーディオデータへと変換していきます。
オーディオレコーディングをしよう!
MIDIだけで曲を作るのもいいのですが、ギターやベースなどを演奏できる方は実際に演奏したものをレコーディングしたいですよね? また、歌もボーカロイドは別ですが、実際に歌ってレコーディングしていかなければなりません。 そこでオーディオレコーディングの仕方も述べておきます。 まず、楽器やマイクをオーディオインターフェースにつなぎます。そして、オーディオトラックを挿入し、繋いだオーディオインターフェースのチャンネルをインチャンネルとして設定します。 トラックの録音ボタンを押して録音準備状態にし、実際に演奏したり声を出したりして、音量のチェックをします。 音量の強弱はオーディオインターフェース側で調整します。音量はだいたい-5dbくらいが最大になるといいと思います。大きすぎるとクリッピングを起こしてしまいノイズが発生する可能性があるので注意してください。 音量のチェックが終わったら実際にレコーディングしてみます。 録音待機状態で、パソコンのキーボードの「R」キーを押すと録音がスタートします。 録音したい場所をループ再生にしておくと、数テイク連続で録音できるので、その中から気に入ったテイクを採用すると良いです。
積極的な音作りとミキシング
エフェクターで音作り
プラグインシンセの音でも十分良いものではあるのですが、もう少し音作りをしていくと良いと思います。
EQやコンプはもちろん、プラグインエフェクターを使って、より自分のイメージに近い音に仕上げていきましょう。例
えば、キックなら低音を重視してEQで上げ、コンプでアタック感を出す、ギターならギターエフェクターを使うのと同じように音色を変えるなどです。
イメージを超えたものができるのは、予想外のエフェクターを入れた時です。
ボーカルにドライブをかけるとかも面白い結果が得られることがありますし、ベースにギターエフェクターをかけるのも面白いと思います。
色々と積極的に試してみると思いもよらない形が生まれたりしますよ。
ミキシングをしてみよう
音作りが終わったら、音量バランスを見ていきます。
筆者の場合は、まず、ドラム以外のパートの音量バランスを見ます。
その後、ベースだけ残してドラムと合わせます。
これは、ベースの音量を基準としてドラムの音量を決めるためです。
そして、全部を同時に聞き、全体としての個々のバランスを見ていきます。
音量バランスをとる時にどれくらいを基準としたらいいか悩みませんか?
実は、個々の音が大きいと、全体の音も大きくなってしまい、それをリミッターなどで押さえると、個々の音が目立たなくなってしまうのです。
なので、ミキシングをする前に全部の音量を-13dbくらいまで落とすと良いのです。
そうすると、全体として再生した時にも十分な音量で聞こえるし、個々もきちんと目立ちます。
ボーカル、キック、スネアはよく聞こえた方がいいので、上げ気味にし、後のパートは-13dbくらいを基準にバランスをとっていきましょう。
最後の作業はマスタリング!
マスタリングをする前に、マスタリング用に新規のファイルを作りましょう。マスタリングはまた別の作業だと思ってください。 そして、ミキシングまで終わったデータを2MIXのファイルとしてエクスポートします。 エクスポートの仕方は、ファイルメニューからエクスポート、オーディオの順に選択して、ダイアログボックスを出します。 ここで、ビット数を16にします。CD音質は44.1kHz、16ビットなので、どこかでそれに合わせる必要があります。 もし、マスタリング後に16ビットにすると、マスタリングしている時は32ビットになってしまうので、完成したものと細かいところが変わってきてしまう可能性があるのです。 なので、マスタリングを行う前の段階で16ビットに変えるのです。 こうしてできたミキシング後の2MIXデータを、マスタリング用に作った新規ファイルにインポートします。 インポートは、エクスポートと同じようにファイルメニューから選びます。 Masterトラックにマスタリング用のEQ、コンプ、リミッターなどを入れます。 筆者はコンプを「LP-64 Multiband Compressor」にしていますが、マルチバンドコンプは扱いづらい部分があるので、わからない方は、1バンドコンプや、「VC-64 Vintage Channel」だけでも良いと思います。 もちろん、一つだけでなく、いくつかのEQやコンプを重ね掛けするのも良いです。 マスタリングはそんなに難しくないと思う方もいるかもしれませんが、実は奥が深く、プロの音に近づけるのはかなり難しいと思います。 ただ、マスタリングをしないまま、つまり、ミキシングが終わった段階で完成にしてしまうと、音のまとまりがなくなってしまいます。 絶対に必要な作業なので、色々とパラメーターをいじりながら、求める音に仕上げてください。 最後にマスタリングしたものを2MIXでエクスポートすると完成します。
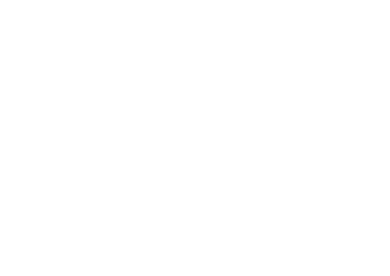
 nyaru
nyaru




